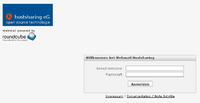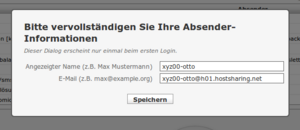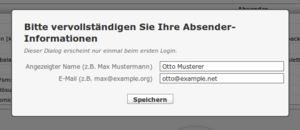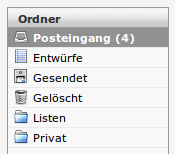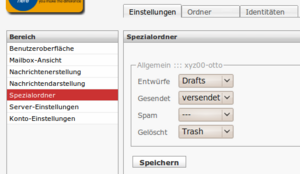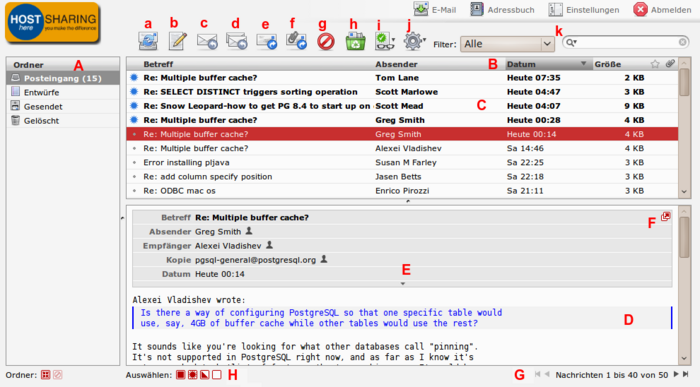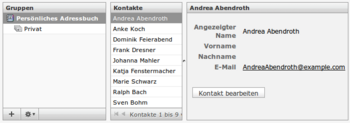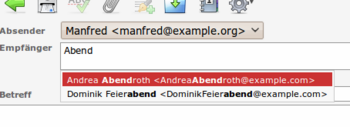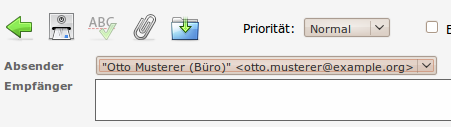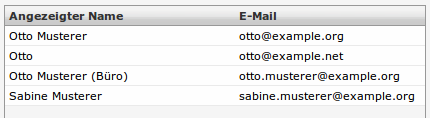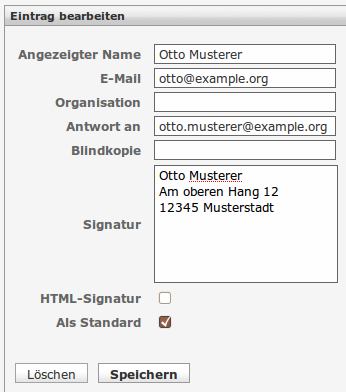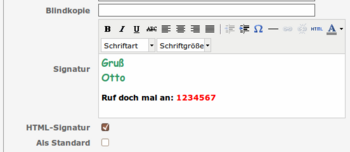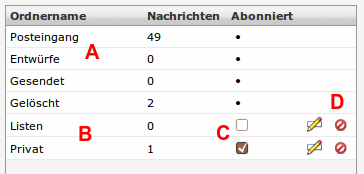Roundcube: Unterschied zwischen den Versionen
(Einstellungen) |
KKeine Bearbeitungszusammenfassung |
||
| (10 dazwischenliegende Versionen von einem anderen Benutzer werden nicht angezeigt) | |||
| Zeile 1: | Zeile 1: | ||
Für alle Hostsharing-Mitglieder und ihre Kunden gibt es eine zentrale Webmail-Installation, die unter https://webmail.hostsharing.net erreichbar ist. | |||
Diese Dokumentation beschreibt lediglich die wichtigsten Funktionen zum Einstieg. Weitere allgemeine Dokumentation gibt es im Wiki des Roundcube-Projekts [http://trac.roundcube.net/wiki] | |||
== Einrichten - Der erste Aufruf == | == Einrichten - Der erste Aufruf == | ||
| Zeile 14: | Zeile 12: | ||
'''Beispiel''' | '''Beispiel''' | ||
<syntaxhighlight lang=ini line> | |||
Benutzer: xyz00-otto | |||
Passwort: ganzgeheimespasswort | |||
</syntaxhighlight> | |||
=== Maildir anlegen für neu angelegten Nutzer === | === Maildir anlegen für neu angelegten Nutzer === | ||
| Zeile 24: | Zeile 24: | ||
Diese Initialisierung kann wahlweise erfolgen durch | Diese Initialisierung kann wahlweise erfolgen durch | ||
# Versand einer Email von anderem Mail-Account an den neu erstellten Account ( | # Versand einer Email von anderem Mail-Account an den neu erstellten Account (hierzu eine Email-Adresse mit dem Account verknüpfen) | ||
# Einloggen über die Shell in den Account des neuen Nutzers und dort Aufruf von | # Einloggen über die Shell in den Account des neuen Nutzers und dort Aufruf von | ||
<syntaxhighlight lang=shell> | |||
maildirmake ~/Maildir | |||
</syntaxhighlight> | |||
=== Angabe von Namen und Email-Adresse === | === Angabe von Namen und Email-Adresse === | ||
| Zeile 43: | Zeile 43: | ||
'''Beispiel für Default-Werte''' | '''Beispiel für Default-Werte''' | ||
<syntaxhighlight lang=ini line> | |||
Name: xyz00-otto | |||
Email-Adresse: xyz-otto@h01.hostsharing.net | |||
</syntaxhighlight> | |||
'''Eingabe der nutzerspezifischen Angaben ''' | '''Eingabe der nutzerspezifischen Angaben ''' | ||
<syntaxhighlight lang=ini line> | |||
Name: Otto Musterer | |||
Email-Adresse: otto@example.org | |||
</syntaxhighlight> | |||
=== Spezialordner === | === Spezialordner === | ||
| Zeile 118: | Zeile 120: | ||
| align="center" | A | | align="center" | A | ||
|Ordnerliste | |Ordnerliste | ||
|Liste der | |Liste der abonnierten Ordner. [[#Spezialordner|Spezialordner]] werden oben gezeigt. Ordner mit ungelesenen Mails erscheinen '''fett''' mit der Anzahl der ungelsenen Mails dahinter. Siehe separaten Abschnitt wie weitere [[#Ordner abonnieren|Ordner abonniert]] werden können. | ||
|- | |- | ||
| align="center" | B | | align="center" | B | ||
| Zeile 215: | Zeile 217: | ||
Einstellungen über separate Reiter: | Einstellungen über separate Reiter: | ||
* Ordner: | * Ordner: siehe gesonderte Dokumentation im Abschnitt [[#Ordner|Ordner]] | ||
* Identitäten: siehe gesonderte Dokumentation im Abschnitt [[#Identit.C3.A4ten|Identitäten]] | * Identitäten: siehe gesonderte Dokumentation im Abschnitt [[#Identit.C3.A4ten|Identitäten]] | ||
[[Bild:Roundcube-addressbook.png|right|miniatur|350px|Adressbuchansicht]] | |||
== Kontakte - Adressbuch == | == Kontakte - Adressbuch == | ||
Das Adressbuch kann lediglich folgende Felder Speichern | |||
* Angezeigter Name: Freitext, kann aus Vor- und Nachnamen bestehen, aber auch andere Angaben wie Firma. Dieser Text erscheint in der Liste der Adressbuch-Einträge. | |||
* Vorname | |||
* Nachname | |||
* Email-Adresse. | |||
[[Bild:Roundcube-compose-selectaddress.png|right|miniatur|350px|Erstellen von Mails: Auswahl aus Adressbuch]] | |||
Beim Verfassen von Emails wird bei der Eingabe von Adressen in den Feldern 'An' und 'Kopie' das Adressbuch nach Einträgen durchsucht, die die getippten Buchstaben enthalten. Beim Tippen von 'ing' wird gefunden: 'Ingo' aber auch 'Hostsharing'. | |||
<br style="clear: both" /> | |||
Beim Empfang von Emails können VCards des Senders in das Adressbuch übernommen werden, allerdings gibt es noch keine Funktion in Roundcube um diese auszulesen oder zu benutzen. | |||
<br style="clear: both" /> | |||
== Identitäten == | == Identitäten == | ||
Jeder Nutzer kann die Absenderangaben von zu versendenden Emails mit verschiedenen Identitäten variabel gestalten, z.B.: | |||
[[Bild:Roundcube-identities-newmail.png|right]] | |||
* verschiedene Absendernamen für die einzelnen Familienmitglieder | |||
* verschiedene Email-Adressen, die dem selben Account zugeordnet sind (Privat/Büro) | |||
* verschiedene Signaturen | |||
* .... | |||
Die Identitäten können beim Schreiben von neuen Emails über ein Drop-Down-Menü ausgewählt werden (siehe nebenstehendes Bild). Bei der Beantwortung von Emails versucht Roundcube die am besten passende Identität anhand des ursprünglichen Empfängernamens herauszufinden. | |||
<br style="clear: both" /> | |||
[[Bild:Roundcube-identities-list.png|right]] | |||
Unter Einstellungen → Identitäten (Reiter) wird im linken Teil eine Liste der erstellten Identitäten angezeigt, die sich per Klick zum Verändern auswählen lassen. | |||
<br style="clear: both" /> | |||
[[Bild:Roundcube-identities-edit-text.png|right]] | |||
Je Identität können angegeben werden: | |||
* Der angezeigte Name | |||
* Die Email-Adresse des Absenders | |||
* Das Feld Organisation (wird wenig benutzt) | |||
* Eine Adresse, an die geantwortet werden soll, sofern verschieden von der Absender-Email-Adresse | |||
* Eine Email-Adresse an die standardmäßig beim Versand eine Blindkopie (Bcc) mitverschickt wird. | |||
* Eine Signatur, die automatisch angehängt wird. Bei Emails im Textformat wird der Signaturtrenner <tt>--</tt> automatisch von Roundcube eingefügt. | |||
* Eine Angabe, ob die Signatur in HTML verfasst werden soll (siehe Beipiel unten) | |||
* Ein Häkchen, das festsetzt, ob diese Signatur die Standardsignatur ist und bei neuen Emails benutzt wird (sofern keine andere vom Nutzer ausgewählt wird.) | |||
[[Bild:Roundcube-identities-edit-html.png|left|miniatur|350px|HTML-Signatur]] | |||
<br style="clear: both" /> | |||
== Ordner == | == Ordner == | ||
[[Bild:Roundcube-folders.png|right]] | |||
Roundcube zeigt in der Ordnerliste nur die abonnierten Ordner an. In diesem Menu kann ausgewählt werden, welche Ordner abonniert werden sollen. Auch können neue Ordner angelegt oder vorhandene gelöscht werden. Die Abonnements, die durch andere Email-Programme (z.B. Thunderbird) vorgenommen wurden, werden automatisch berücksichtigt, wenn das Email-Programm, diese auf dem Email-Server ablegt. | |||
{| border="1" cellpadding="4" cellspacing="0" | |||
|+ align="bottom" style="color:#e76700;"| | |||
|- | |||
!Feld | |||
!Kurztext | |||
!Beschreibung | |||
|- | |||
| align="center" | A | |||
|Spezialordner | |||
|Spezialordner können nicht aus dem Abo genommen werden oder gelöscht werden, solange sie als Spezialordner zugewiesen sind. (siehe [[#Spezialordner|Spezialordner]. | |||
|- | |||
| align="center" | B | |||
|Normale Ordner | |||
|Es werden alle weiteren Ordner für dieses Email-Konto angezeigt. Diese können abonniert, umbenannt oder gelöscht werden. Außerdem wird für jeden Ordner die Zahl der enthaltenen Emails angezeigt. | |||
|- | |||
| align="center" | C | |||
|Abonnement | |||
|Durch Setzen eines Hakens wird der Ordner für künftige Benutzung abonniert. | |||
|- | |||
| align="center" | D | |||
|Umbenennen/Löschen | |||
|Ausgewählte Ordner können gelöscht oder umbenannt werden. | |||
|- | |||
|} | |||
==== Anlegen neuer Ordner ==== | |||
Am unteren Ende des Ordnerfensters können über ein Textfeld neue Ordner angelegt werden. Diese werden automatisch abonniert. | |||
== Nutzung weiterer Features == | |||
Die Dokumentation zu weiteren ggf. weniger häufig benutzten Funktionen sind auf separaten Wiki-Seiten dokumentiert: | |||
* [[Roundcube - Filter|Filter]]: Automatisches Filtern von E-Mails mit Managesieve, z.B. Verschieben in andere Ordner, Abwesenheitsmeldung etc. | |||
* [[Roundcube - Threads|Thread-Anzeige]]: Gruppieren von Emails nach Themen | |||
* [[Roundcube - Adressgruppen|Adressgruppen]]: Erstellen von Verteilerlisten im Adressbuch | |||
* [[Roundcube - Emailhervorhebung|Hervorhebung von Emails]]: Markieren von Emails durch Farben abhängig vom Versender, Subject, etc. | |||
== Sicherheit und Datenschutz == | == Sicherheit und Datenschutz == | ||
Aktuelle Version vom 28. Juni 2024, 10:18 Uhr
Für alle Hostsharing-Mitglieder und ihre Kunden gibt es eine zentrale Webmail-Installation, die unter https://webmail.hostsharing.net erreichbar ist.
Diese Dokumentation beschreibt lediglich die wichtigsten Funktionen zum Einstieg. Weitere allgemeine Dokumentation gibt es im Wiki des Roundcube-Projekts [1]
Einrichten - Der erste Aufruf
Dieser Abschnitt behandelt das erstmalige Einloggen eines neuen Nutzers. Hatte dieser Nutzer bereits vorher die alte Webmail-Installation IlohaMail benutzt, sind die Grundeinstellungen bereits übernommen.
Auf dem Startbildschirm erscheinen Eingabefelder für Benutzernamen und Passwort. Beides Eingeben und 'Anmelden' klicken oder Return-Taste drücken.
Beispiel
Benutzer: xyz00-otto
Passwort: ganzgeheimespasswort
Maildir anlegen für neu angelegten Nutzer
Frisch angelegte Nutzer können sich nur einloggen, wenn in ihrem Account bereits der IMAP-Account durch Anlage des Verzeichnisses ~/Maildir erfolgt ist. Andernfalls findet das System keinen gültigen IMAP-Email-Account. Die Fehlermeldung "Keine Verbindung zum IMAP-Server" erscheint:
Diese Initialisierung kann wahlweise erfolgen durch
- Versand einer Email von anderem Mail-Account an den neu erstellten Account (hierzu eine Email-Adresse mit dem Account verknüpfen)
- Einloggen über die Shell in den Account des neuen Nutzers und dort Aufruf von
maildirmake ~/Maildir
Angabe von Namen und Email-Adresse
Beim erstmaligen Einloggen in Roundcube müssen im Webmail-System der Name des Nutzers und seine Email-Adresse hinterlegt werden. Dazu erscheint beim Einloggen ein Fenster, das zur Eingabe dieser Informationen auffordert.
Die eingegebenen Daten werden beim Versand von Emails als Absendername und Absender-Email-Adresse benutzt. Dies hat keinen Einfluß auf den Empfang von Emails. Weitere Namen/Adressen zum Versenden können als Identitäten angelegt werden.
Beispiel für Default-Werte
Name: xyz00-otto
Email-Adresse: xyz-otto@h01.hostsharing.net
Eingabe der nutzerspezifischen Angaben
Name: Otto Musterer
Email-Adresse: otto@example.org
Spezialordner
Roundcube zeigt die Ordner für Posteingang, Entwürfe, Gesendete Emails, Papierkorb und Spam gesondert am Anfang der Ordnerliste an. Dabei ist die Bezeichnung des Ordners analog der eingestellten Sprache unabhängig vom echten Namen der Ordner.
Die folgende Tabelle zeigt die Funktion der Ordner, ihren deutschen Namen in der Ordnerliste und den Default-Wert für den echten Ordnernamen.
| Text | Beschreibung | Ordnername | Automatisch erstellt |
|---|---|---|---|
| Posteingang | Posteingang | INBOX | X |
| Gesendet | Gesendete Emails | INBOX.Sent | X |
| Entwürfe | noch nicht versandte Emails im Entwurfsstadium | INBOX.Drafts | X |
| Gelöscht | Papierkorb - Emails, die zum Löschen in den Papierkorb verschoben wurden | INBOX.Trash | X |
| Spam | Emails, die als Spam markiert und verschoben wurden | INBOX.Junk |
Sind die Ordner beim ersten Einloggen schon vorhanden, werden sie automatisch mit ihrer Spezialfunktion verknüpft. Sind sie noch nicht vorhanden, werden sie automatisch durch Roundcube erstellt.
Hat man andere Ordnernamen für die Spezialordner, wie z.B. INBOX.Gesendet oder INBOX.sent-mail für gesendete Email kann die Zuordnung zu den Spezialordnern unter Einstellungen → Spezialordner geändert werden.
Siehe Beispiel rechts: Für die gesendeten Emails wird der Ordner INBOX.versendet benutzt. Ein Ordner für Spams ist im Beispiel nicht verknüpft, die anderen Ordner haben ihre Standardwerte. Der Ordner für den Posteingang kann nicht verändert werden.
Für Weiteres zu Ordnern siehe den entsprechenden Abschnitt 'Ordner'.
Grundsätzliche Email-Funktionen
Nach dem Einloggen erscheint im Hauptfenster eine Liste der Emails im Posteingang. Eine kurze Erklärung der einzelnen Funktionen ist in der Tabelle unterhalb des Screenshots zu sehen.
| Feld | Kurztext | Beschreibung |
|---|---|---|
| A | Ordnerliste | Liste der abonnierten Ordner. Spezialordner werden oben gezeigt. Ordner mit ungelesenen Mails erscheinen fett mit der Anzahl der ungelsenen Mails dahinter. Siehe separaten Abschnitt wie weitere Ordner abonniert werden können. |
| B | Email-Liste Sortierungsleiste | Standardmäßig werden Emails absteigend nach Eingangsdatum sortiert. Durch Klicken auf 'Betreff', 'Absender', 'Datum' oder 'Größe' kann nach diesen sortiert werden und durch nochmaliges Klicken die Sortierreihenfolge geändert werden.
Es ist derzeit nicht möglich die angezeigten Spalten zu verändern oder zu verschieben. Auch ist eine Thread-Darstellung nicht möglich. Beides wird ggf. mit späteren Versionen von Roundcube implementiert. |
| C | Emails Listenansicht | Wichtigste Infos zu Emails wie Absender, Subject, Datum. Ungelesene Emails sind fett dargestellt und sind am Anfang der Zeile durch einen blauen Stern markiert. Durch anklicken einer Email erscheint diese im Vorschaufenster |
| D | Vorschaufenster | Im unteren Teil des Bildschirms werden ausgewählte Emails angezeigt. Innerhalb des Fensters kann gescrollt werden. Auch bei Text-Emails werden rudimentäre Formatierungen angezeigt, wie beispielsweise farbiges Hervorheben von Zitierungen |
| E | Email-Header | Anzeige der wichtigsten Email-Header. Zusätzliche Header können angezeigt werden, in dem auf den Pfeil am unteren Ende der Header geklickt wird. Durch Klicken auf die Figur neben Namen/Email-Adresse, kann diese in das Adressbuch übernommen werden. |
| F | Neues Fenster | Öffnen der Email in einem neuen Fenster |
| G | Seitenauswahl | Standardmäßig werden bis zu 40 Emails in der Übersicht je Seite angezeigt. In diesem Bereich kann durch die Seiten gescrollt werden. Die maximale Anzahl der Emails in der Listenansicht kann über die Einstellungen verändert werden, ist systemseitig allerdings auf 80 beschränkt. |
| H | Email-Auswahl | Buttons zur Auwahl von Emails in der Listenansicht. Von links nach rechts: a) alle Auswählen b) ungelesene Mails auswählen c) Auswahl invertieren d) keine Mails auswählen.
Diese Auswahl kann dann auf andere Funktionen (wie z.B. Löschen) angewandt werden. |
| a | Auf neue Nachrichten überprüfen | Ausgewählter Ordner wird neu gelesen |
| b | Neue Nachricht schreiben | |
| c | Antwort verfassen | Nur an Sender antworten |
| d | Antwort an Versender und alle Empfänger verfassen | |
| e | Nachricht weiterleiten | Original-Nachricht wird in der neuen Email als Text eingefügt. Anhänge der Original-Nachricht werden als Anhang weitergeleitet. |
| f | Als Anhang weiterleiten | Original-Nachricht wird als Anhang weitergeleitet |
| g | Nachricht in den Papierkorb verschieben | Nachricht wird zunächst nicht gelöscht sondern nur verschoben. Je nach Einstellung wird der Papierkorb beim Ausloggen geleert oder bleibt erhalten (Default: kein Löschen) |
| h | Mark as Junk | Email wird in den Spam-Ordner verschoben, sofern ein solcher in den Einstellungen als Spezialornder markiert wurde. Andernfalls keine Funktion. |
| i | Nachrichten markieren | Ausgewählte Nachrichten können als gelesen/ungelesen markiert werden, oder zur Hervorhebung mit einem Stern markiert werden. |
| j | Weiter Aktionen... | Ausgewählte Nachricht drucken, speichern, Quelltext anzeigen, in neuem Fenster öffnen. |
| k | Filter | Im Textfeld kann eine Zeichenkette eingegeben werden nach der im Subject gesucht wird. Nur diese Emails werden in der Liste angezeigt. Über die Drop-Down-Box links vom Textfeld kann die Suche eingeschränkt werden auf alle / ungelesene / unbeantwortete / markierte / gelöschte Emails. (Gelöschte nur, sofern diese nicht im Papierkorb sind, sondern mit dem IMAP-Status gelöscht versehen werden. Diese werden aber standardmäßig nicht angezeigt.) |
Einstellungen
Jeder Nutzer kann gewisse Einstellungen vornehmen, die das Aussehen oder Verhalten von Roundcube verändern:
Einstellungen, die auf der linken Seite des Einstellungsmenu zu erreichen sind:
- Benutzeroberfläche: Sprache, Datumsanzeige, Zeitzone, Listenansicht
- Mailbox-Ansicht: Nachrichtenvorschau, Lesebestätigung, Prüfen auf neue Nachrichten, ...
- Nachrichtenerstellung: HTML-Nachrichten verfassen, Speichern von Entwürfen, ...
- Nachrichtendarstellung: Anzeige von HTML und externen Bildern festlegen, ...
- Spezialordner: Zuordnung von Ordnernamen zu Spezialordnern, siehe Spezialordner
- Server-Einstellungen: Löschverhalten
- Konto-Einstellungen: (keine Einstellungen)
Einstellungen über separate Reiter:
- Ordner: siehe gesonderte Dokumentation im Abschnitt Ordner
- Identitäten: siehe gesonderte Dokumentation im Abschnitt Identitäten
Kontakte - Adressbuch
Das Adressbuch kann lediglich folgende Felder Speichern
- Angezeigter Name: Freitext, kann aus Vor- und Nachnamen bestehen, aber auch andere Angaben wie Firma. Dieser Text erscheint in der Liste der Adressbuch-Einträge.
- Vorname
- Nachname
- Email-Adresse.
Beim Verfassen von Emails wird bei der Eingabe von Adressen in den Feldern 'An' und 'Kopie' das Adressbuch nach Einträgen durchsucht, die die getippten Buchstaben enthalten. Beim Tippen von 'ing' wird gefunden: 'Ingo' aber auch 'Hostsharing'.
Beim Empfang von Emails können VCards des Senders in das Adressbuch übernommen werden, allerdings gibt es noch keine Funktion in Roundcube um diese auszulesen oder zu benutzen.
Identitäten
Jeder Nutzer kann die Absenderangaben von zu versendenden Emails mit verschiedenen Identitäten variabel gestalten, z.B.:
- verschiedene Absendernamen für die einzelnen Familienmitglieder
- verschiedene Email-Adressen, die dem selben Account zugeordnet sind (Privat/Büro)
- verschiedene Signaturen
- ....
Die Identitäten können beim Schreiben von neuen Emails über ein Drop-Down-Menü ausgewählt werden (siehe nebenstehendes Bild). Bei der Beantwortung von Emails versucht Roundcube die am besten passende Identität anhand des ursprünglichen Empfängernamens herauszufinden.
Unter Einstellungen → Identitäten (Reiter) wird im linken Teil eine Liste der erstellten Identitäten angezeigt, die sich per Klick zum Verändern auswählen lassen.
Je Identität können angegeben werden:
- Der angezeigte Name
- Die Email-Adresse des Absenders
- Das Feld Organisation (wird wenig benutzt)
- Eine Adresse, an die geantwortet werden soll, sofern verschieden von der Absender-Email-Adresse
- Eine Email-Adresse an die standardmäßig beim Versand eine Blindkopie (Bcc) mitverschickt wird.
- Eine Signatur, die automatisch angehängt wird. Bei Emails im Textformat wird der Signaturtrenner -- automatisch von Roundcube eingefügt.
- Eine Angabe, ob die Signatur in HTML verfasst werden soll (siehe Beipiel unten)
- Ein Häkchen, das festsetzt, ob diese Signatur die Standardsignatur ist und bei neuen Emails benutzt wird (sofern keine andere vom Nutzer ausgewählt wird.)
Ordner
Roundcube zeigt in der Ordnerliste nur die abonnierten Ordner an. In diesem Menu kann ausgewählt werden, welche Ordner abonniert werden sollen. Auch können neue Ordner angelegt oder vorhandene gelöscht werden. Die Abonnements, die durch andere Email-Programme (z.B. Thunderbird) vorgenommen wurden, werden automatisch berücksichtigt, wenn das Email-Programm, diese auf dem Email-Server ablegt.
| Feld | Kurztext | Beschreibung |
|---|---|---|
| A | Spezialordner | Spezialordner können nicht aus dem Abo genommen werden oder gelöscht werden, solange sie als Spezialordner zugewiesen sind. (siehe [[#Spezialordner|Spezialordner]. |
| B | Normale Ordner | Es werden alle weiteren Ordner für dieses Email-Konto angezeigt. Diese können abonniert, umbenannt oder gelöscht werden. Außerdem wird für jeden Ordner die Zahl der enthaltenen Emails angezeigt. |
| C | Abonnement | Durch Setzen eines Hakens wird der Ordner für künftige Benutzung abonniert. |
| D | Umbenennen/Löschen | Ausgewählte Ordner können gelöscht oder umbenannt werden. |
Anlegen neuer Ordner
Am unteren Ende des Ordnerfensters können über ein Textfeld neue Ordner angelegt werden. Diese werden automatisch abonniert.
Nutzung weiterer Features
Die Dokumentation zu weiteren ggf. weniger häufig benutzten Funktionen sind auf separaten Wiki-Seiten dokumentiert:
- Filter: Automatisches Filtern von E-Mails mit Managesieve, z.B. Verschieben in andere Ordner, Abwesenheitsmeldung etc.
- Thread-Anzeige: Gruppieren von Emails nach Themen
- Adressgruppen: Erstellen von Verteilerlisten im Adressbuch
- Hervorhebung von Emails: Markieren von Emails durch Farben abhängig vom Versender, Subject, etc.
Sicherheit und Datenschutz
Zugriff auf das Webmail-Programm erfolgt ausschließlich SSL-verschlüsselt über https://.
Nutzerdaten wie Kontakte oder Identitäten werden in einer PostgreSQL-Datenbank abgespeichert. Das Passwort des Users wird temporär verschlüsselt zwischengespeichert. Außerdem werden von den Emails in den Ordner die Kopfzeilen - Absender, Empfänger, Thema, Datum, ... - für die schnellere Bearbeitung zwischengespeichert. Passwort und Kopfzeilen werden nach dem Ausloggen gelöscht.
Auf die Datenbank können nur Hostmaster und Maintainer zugreifen, die jeweils eine Datenschutzerklärung unterschrieben haben müssen.
Weiteres
Die für den Webmailer benutzte Software ist Roundcube