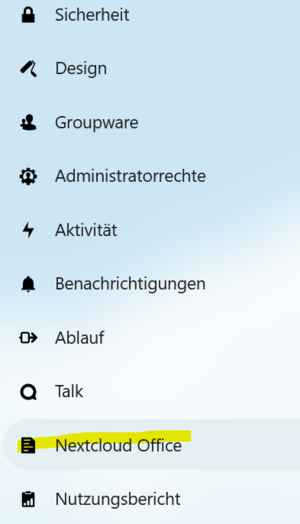Collabora Online: Unterschied zwischen den Versionen
Tim00 (Diskussion | Beiträge) K (Vorschaugröße der Screenshots angepasst) |
Sbo (Diskussion | Beiträge) (Hinweis zum ggf. notwendigen Deaktivieren des Nextcloud Office eingefügt) |
||
| (2 dazwischenliegende Versionen von 2 Benutzern werden nicht angezeigt) | |||
| Zeile 9: | Zeile 9: | ||
2. Grundlage bei Hostsharing ist die Installation der Nextcloud laut Wiki Anleitung [[Nextcloud]]. | 2. Grundlage bei Hostsharing ist die Installation der Nextcloud laut Wiki Anleitung [[Nextcloud]]. | ||
3. Die APP ''Nextcloud Office'' erst installieren wenn der Service die Bestätigung gesendet hat, dass die Aktivierung erfolgt ist. | 3. Die APP ''Nextcloud Office'' erst installieren wenn der Service die Bestätigung gesendet hat, dass die Aktivierung erfolgt ist. Hinweis: Bei der Nextcloud-Installation wird ''Nextcloud Office'' u.U. automatisch mit installiert. In diesem Fall ist es notwendig, die App zunächst zu deaktivieren: als Admin im Profilmenü "+ Apps" öffnen und sie dort unter "Aktive Apps" deaktivieren. | ||
== Collabora installieren == | == Collabora installieren == | ||
| Zeile 22: | Zeile 22: | ||
[[Datei:Hs-collabora-app-install.jpg|300px]] | [[Datei:Hs-collabora-app-install.jpg|300px]] | ||
3. Im '''Suchfeld''' oben " | 3. Im '''Suchfeld''' oben "Nextcloud Office" eingeben | ||
[[Datei:Nextcloud-Office-Suche.png|600px]] | [[Datei:Nextcloud-Office-Suche.png|600px]] | ||
| Zeile 47: | Zeile 47: | ||
Es wird empfohlen bei 'Allow list for WOPI requests' die aufgelöste IP Adresse des Webpaketes xyz00.hostsharing.net einzutragen. Sodass nur diese Collabora Instanz Dokumente aus der Nextcloud erhalten kann. Die IP erhält man z.B. über den Konsolenbefehl | Es wird empfohlen bei 'Allow list for WOPI requests' die aufgelöste IP Adresse des Webpaketes xyz00.hostsharing.net einzutragen. Sodass nur diese Collabora Instanz Dokumente aus der Nextcloud erhalten kann. Die IP erhält man z.B. über den Konsolenbefehl | ||
<syntaxhighlight lang=shell> | |||
dig xyz00.hostsharing.net | |||
</syntaxhighlight> | |||
Die Relevante Zeile im Output sieht ungefähr so aus: | Die Relevante Zeile im Output sieht ungefähr so aus: | ||
<syntaxhighlight lang=output line> | |||
;; ANSWER SECTION: | |||
xyz00.hostsharing.net. 3807 IN A 83.223.79.177 | |||
</syntaxhighlight> | |||
Die IP Adresse ist die, die dann auch in der Nextcloud auf der Admin Config Seite von Collabora hinterlegt werden muss. | Die IP Adresse ist die, die dann auch in der Nextcloud auf der Admin Config Seite von Collabora hinterlegt werden muss. | ||
Aktuelle Version vom 5. November 2024, 10:52 Uhr
Collabora installieren
Vorbereitungen
Voraussetzungen sind folgende Punkte:
1. Per Mail an service@hostsharing.net die Aktivierung der Paket Option Collabora Online beauftragen mit der Angabe des Paketkürzel xyz00 und des Benutzers xyz00-cloud unter der die Installation läuft.
2. Grundlage bei Hostsharing ist die Installation der Nextcloud laut Wiki Anleitung Nextcloud.
3. Die APP Nextcloud Office erst installieren wenn der Service die Bestätigung gesendet hat, dass die Aktivierung erfolgt ist. Hinweis: Bei der Nextcloud-Installation wird Nextcloud Office u.U. automatisch mit installiert. In diesem Fall ist es notwendig, die App zunächst zu deaktivieren: als Admin im Profilmenü "+ Apps" öffnen und sie dort unter "Aktive Apps" deaktivieren.
Collabora installieren
Collabora ist auf allen 64 Bit hive installiert. Es muss hier nun noch die APP Collabora Online in der Nextcloud installiert werden.
WICHTIG: Die Freigabe vom Service muss erst per Mail vorliegen!!
1. Anmeldung als Admin in der Nextcloud Installation
2. Rechts oben auf Profilmenü den Eintrag +APP auswählen
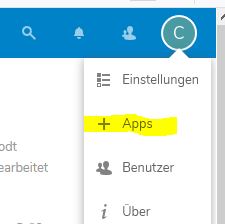
3. Im Suchfeld oben "Nextcloud Office" eingeben
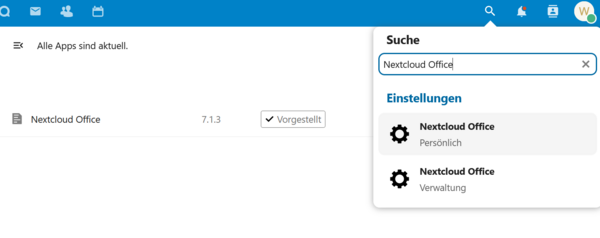
4. Auf den Button Herunterladen und aktivieren klicken
Damit ist die APP Nextcloud Office installiert und muss nun noch konfiguriert werden.
Collabora konfigurieren
Rechts oben unter Profilmenü den Eintrag Einstellungen auswählen.
Anschließend im linken Fensterbereich unter dem Menüpunkt Verwaltung den Eintrag Collabora Online auswählen.
Hier muss nun die PaketDomain entsprechend Eingetragen werden.
Wobei xyz00.hostsharing.net durch Ihr Paket Kürzel zu ersetzten ist.
Es wird kein Port eingetragen!
Anschließend einmal auf den Button Anwenden klicken.
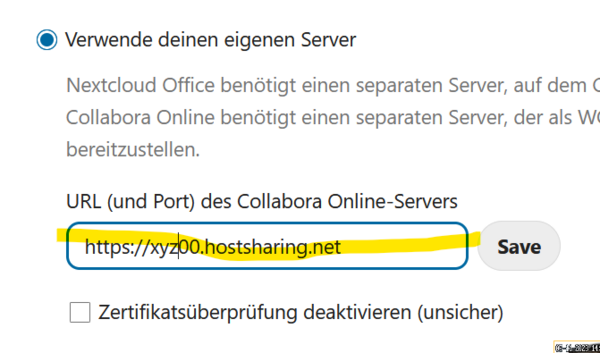
Es wird empfohlen bei 'Allow list for WOPI requests' die aufgelöste IP Adresse des Webpaketes xyz00.hostsharing.net einzutragen. Sodass nur diese Collabora Instanz Dokumente aus der Nextcloud erhalten kann. Die IP erhält man z.B. über den Konsolenbefehl
dig xyz00.hostsharing.net
Die Relevante Zeile im Output sieht ungefähr so aus:
;; ANSWER SECTION:
xyz00.hostsharing.net. 3807 IN A 83.223.79.177
Die IP Adresse ist die, die dann auch in der Nextcloud auf der Admin Config Seite von Collabora hinterlegt werden muss.
Weitere Einstellungen können individuell noch vorgenommen werden.